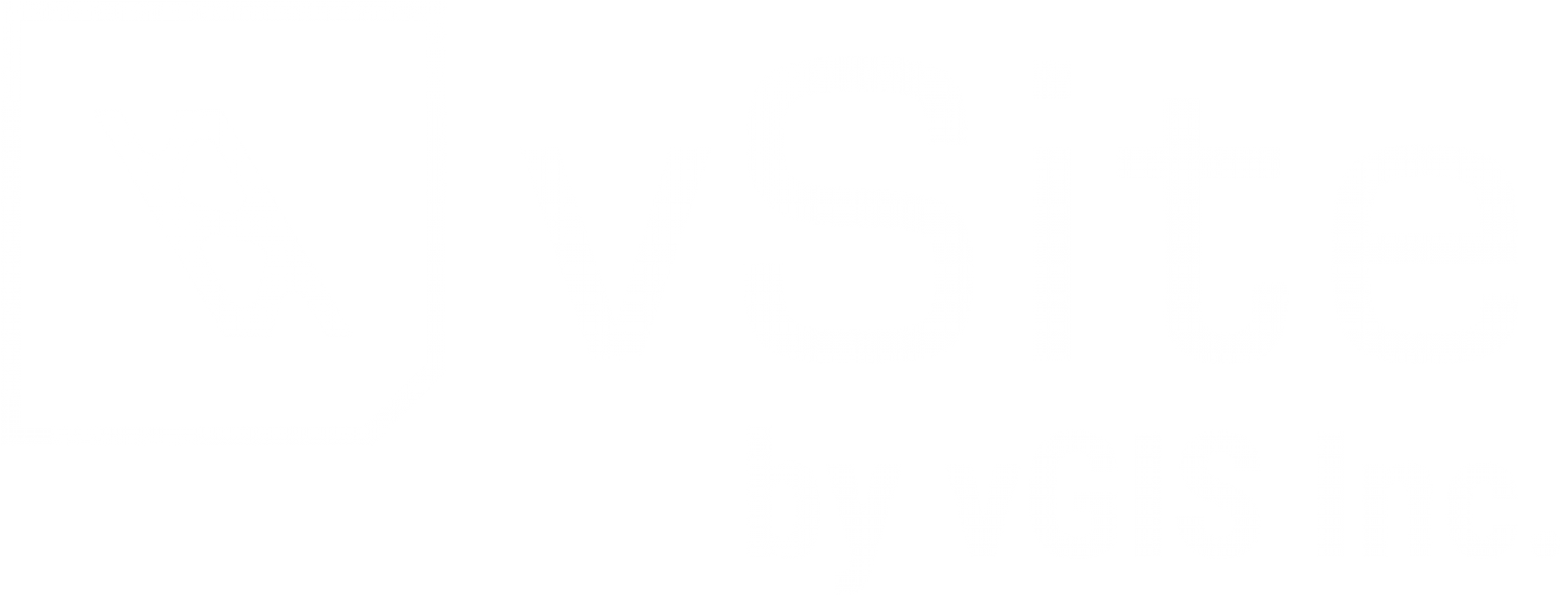Managing Teams & Projects (KB-AP035)
The vSite system allows administrators to set up multiple teams or projects to better manage field operations, user permissions, and the collection of data. A company can have an unlimited number of teams or projects. Company administrators can also assign team admins to manage the team settings and be more self-sufficient.
The Teams/Projects section allows administrators to add, view, edit, and remove the teams and projects of your company.
Adding New Teams or Projects
To add a new team or project, enter the Teams/Projects subcategory, and click the green Add Team/Project button in the top left-hand corner.
General Team/Project Tab
From the General tab you will be able to update static information about a specific team, such as:
Team Logo: This feature allows you to add a team/project specific logo for identification and branding purposes. To upload your logo, click the logo section and navigate to the file you wish to use. By default, the team/project logo is the same as the parent company logo.
Team Identifier: The identifier is a sequence of characters used to refer to a specific team within the vGIS system. Identifiers can only contain lowercase characters, numbers, or hyphens (“-“). They cannot contain special (“#%&”), or uppercase characters.
Team Name: This field allows you to enter a team name for identification and branding purposes.
Default Latitude and Longitude: The default latitude and longitude settings will be assigned as the bookmark location in the vGIS mobile application. The bookmark location will be specific to the team/project being added. By default, the latitude and longitude settings will be the same as the parent company.
Disclaimer: This message will appear upon start-up of the vGIS mobile application. This disclaimer will be specific to the team/project that it’s being added to. If left blank, the team/project will receive the company disclaimer.
Enable Team/Project Branding: When enabled, the device users assigned to this team or project will only be able to see the team/project branding. All company branding will be omitted from their mobile application view. This setting is disabled by default.
Full Access Permission: This setting grants team administrators full access to read, add, edit and delete privileges. They can make updates to their team’s options, layer groups, and data sources.
Options
Company administrators can establish default settings towards several configuration options found in the vGIS mobile application. These setting defaults will be specific to the team or project being added.
Users
This tab will list the all of the users associated with the respective team or project. The table can be sorted by clicking on the headers. This will arrange the list by the selected header in either ascending, or descending order.
Data Tab
The Data tab allows administrators to set parameters on how specific teams interact with specific layer groups and datasources. The different types of interactions are:
Enabled: When enabled, users belonging to the specific team/project will be able to access this layer group. It will be disabled (“invisible”) by default, but can be enabled from the vGIS mobile application.
Visible: When enabled, the layer group will be accessible “visible” to the app users belonging to the specific team/project. If disabled, the layer group will become “invisible”, but can be enabled from the vGIS mobile application.
The New Layers setting, found at the top of the layer groups table, allows administrators to set default parameters to newly added layer groups. All added layer groups, therefore, will be added with the same parameters as the New Layers setting.
Data Collection (applicable for Feature Services and Shapefiles): When enabled, an app user belonging to the specific team/project will be able to perform data collection processes on the layer group.
Editing Teams or Projects
The general settings, layer groups, and options can be edited by selecting the team or project from the team/projects list. Alternatively, the edit call-out can be selected from the team/project list. Once the changes have been entered, click the Save button in the upper right-hand corner. To proceed without making changes, and go back to the administrators list, click the Cancel button.
Removing and Restoring Archived (Deleted) Teams or Projects
To remove and archive a team or project, it must first be selected from the team/project list. Next, click the Archive button. Alternatively, the archive call-out can be selected from the team/project list. Note: That any deleted team or project can still be accessed from the archive, by toggling the Show Archive switch.
To restore a team or project, toggle the Show Archive switch, and select them from the archived list. Then, click the Restore button.
Searching Teams or Projects
You can find a specific team or project from the list by using the Search bar located at the top of the screen. The search bar uses a free form search algorithm that allows you to find the desired user by typing in a part of their name.
The team/projects database can also be sorted by clicking on the headers. This will arrange the list by the selected header in either ascending, or descending order.
Have Questions? Feel free to Submit A Request to speak with a member of the vGIS Support Team.
Reviewed: 2025-03-14