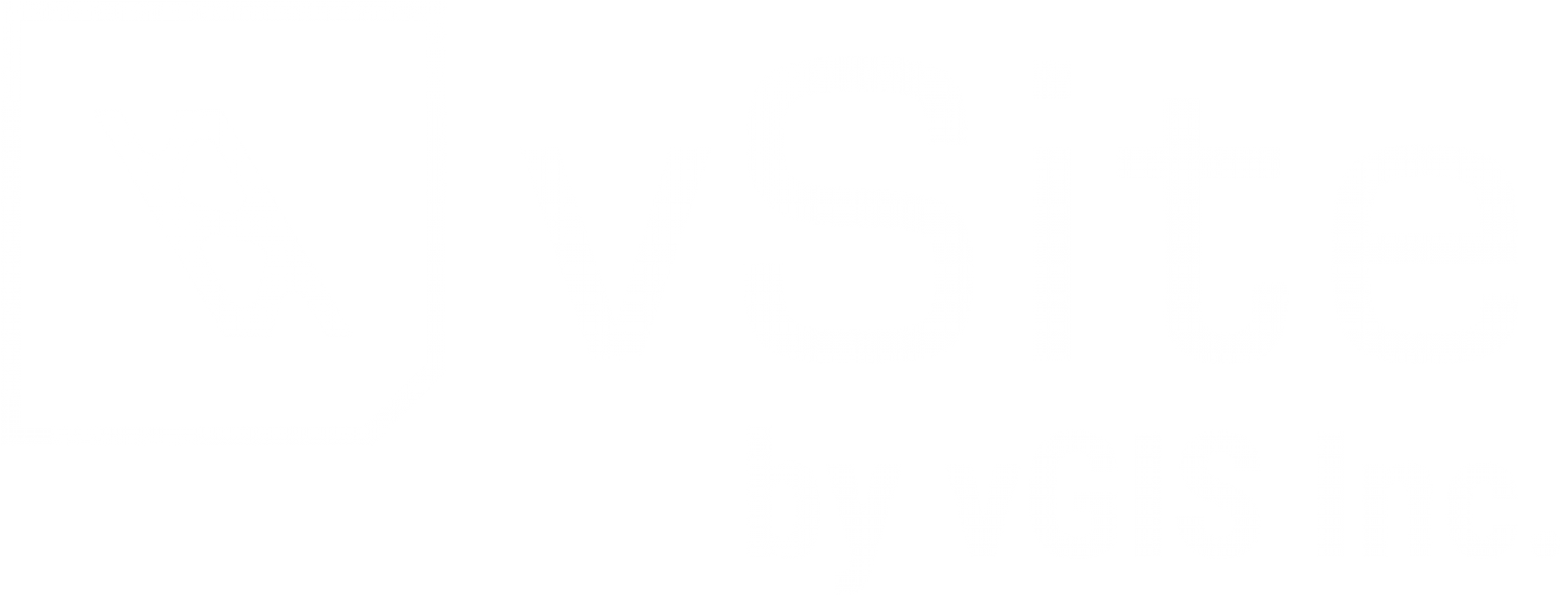Viewing Data Remotely (KB-AP037)
In addition to displaying AR visuals that match the physical world, you can also use the vSite AR app to check your data remotely, (e.g., visualize a remote site from the office).
Setting a Bookmark (Admins)
- Find the coordinates of the location that you want to validate.
- Access vGIS Portal.
- Navigate to the Team/Project section. Create a new team or open an existing one.
- Assign the coordinates as the default for the team.
Fig. 1
Viewing Data Remotely (vSite AR)
- Launch the vSite AR app.
- Open the AR View by tapping the AR icon (Fig. 2) This will prompt the calibration screen.
- Use the 2D Map to navigate from your physical location to the desired location, or Tap the Position button, and then Bookmark to virtually move you to the default coordinates assigned at the team/project level (Figues 3-4).
Note: Users will need to fully exit and restart the app before they can access new bookmarks.
Fig. 2
Fig. 3
Fig. 4
If a user already has a team/project open, click the Three-lined Menu button and tap Recalibrate (Fig. 5) and follow steps above.
Fig. 5
Additional Resources
Using QR Codes - QR-based Calibration (KB-AP043)
Main User Interface: A Detailed Guide (UI) (KB-AM005)
Have Questions? Feel free to Submit A Request to speak with a member of the vGIS Support Team.
Reviewed: 2025-05-29